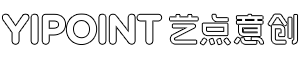本教程详细介绍了吉祥物设计流程,重点讲解了PS扣图技巧,帮助您打造完美的吉祥物形象。通过学习,您将掌握如何运用PS进行精准扣图,提升设计效果,为品牌或活动塑造独特、生动的吉祥物形象。
随着各大企业、赛事、活动对品牌形象的日益重视,吉祥物的设计越来越受到关注,而一个成功的吉祥物,不仅需要具备鲜明的个性和亲和力,还需要在视觉上呈现出独特的艺术风格,而在吉祥物设计中,扣图技巧是至关重要的一个环节,本文将为您详细介绍如何在Photoshop(简称PS)中运用扣图技巧,打造出完美的吉祥物形象。
扣图前的准备工作1、准备素材:我们需要准备一张清晰的吉祥物照片或者插画,这张照片或插画需要具备较高的分辨率,以便在扣图过程中保持图像质量。
2、打开PS:打开Photoshop软件,将准备好的素材拖入PS中,创建一个新的文档。
扣图步骤1、选择合适工具:在PS中,我们通常使用“套索工具”(Lasso Tool)和“魔术棒工具”(Magic Wand Tool)来进行扣图。

2、使用套索工具:
(1)选择“套索工具”,调整其属性栏中的“ feather”(羽化)值,使其在边缘产生柔和过渡,避免生硬的边缘。
(2)根据需要,选择“多边形套索”(Polygon Lasso Tool)或“磁性套索”(Magnetic Lasso Tool),多边形套索适用于边缘较为规则的图形,而磁性套索则适用于边缘有复杂曲线的图形。
(3)在照片中选取需要扣取的部分,按住鼠标左键,沿着边缘拖动,形成一个封闭的选区。
3、使用魔术棒工具:
(1)选择“魔术棒工具”,调整其属性栏中的“tolerance”(容差)值,容差值越小,选区越精确;值越大,选区越模糊。
(2)在选区边缘单击,将相邻的相似颜色区域一起选中。
4、调整选区:
(1)使用“移动工具”(Move Tool)调整选区位置,确保扣取的部分符合设计要求。
(2)使用“选择并遮住”(Select and Mask)功能对选区进行进一步调整,点击“选择并遮住”按钮,进入调整模式,使用“边缘调整”(Edge Adjust)功能调整边缘模糊程度,直到达到满意的效果。
5、删除背景:完成选区调整后,按下“Delete”键删除背景,或者选择“移动工具”将选区拖到新的文档中。
6、添加新背景:将扣取的吉祥物拖到新的文档中,并选择合适的新背景。
7、调整图层:在新的文档中,对吉祥物图层进行必要的调整,如调整大小、旋转、透视等。
8、添加效果:根据需要,为吉祥物添加文字、阴影、渐变等效果,使其更加生动。
通过以上步骤,我们可以在PS中运用扣图技巧,打造出完美的吉祥物形象,在实际操作过程中,请根据具体情况进行调整,以达到*佳效果,熟练掌握PS的其他功能,如图层样式、蒙版等,将有助于提升吉祥物的设计水平。
扣图技巧在吉祥物设计中具有重要意义,通过掌握PS扣图技巧,我们可以更好地发挥创意,打造出独具特色的吉祥物形象,助力品牌宣传和活动推广,希望本文能对您有所帮助,祝您设计出令人满意的吉祥物!