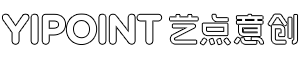本文详细解析了PS设计吉祥物的裁剪技巧,从基础工具的选择到高级修图技巧,全面阐述了如何高效、精准地裁剪吉祥物图像,旨在帮助设计师提升设计质量和效率。
随着时代的发展,吉祥物已经成为了各种活动、企业、品牌的重要标识,在设计中,吉祥物的裁剪是一个关键步骤,它直接影响到吉祥物的美观度和实用性,本文将详细介绍如何在Photoshop(简称PS)中进行吉祥物的裁剪,帮助设计师们更好地把握这一技巧。
吉祥物设计的基本原则1、确定主题:吉祥物的设计首先要明确主题,它需要传达出一种积极的寓意,如快乐、活力、和谐等。
2、简洁明了:吉祥物的形象要简洁明了,易于识别和记忆,避免过于复杂的设计。
3、色彩搭配:色彩要鲜艳、和谐,能够引起人们的视觉冲击,同时也要符合主题。
4、符合场景:吉祥物的设计要考虑应用场景,如活动、企业、品牌等,使其更具针对性。
PS设计吉祥物裁剪技巧1、使用“钢笔工具”进行精确裁剪
(1)打开PS,导入吉祥物素材图片。
(2)选择“钢笔工具”(快捷键P),在工具栏中选择“路径”模式。
(3)沿着吉祥物的轮廓绘制路径,注意要尽量贴近边缘,保证裁剪后的效果。
(4)绘制完成后,右键单击路径,选择“建立选区”,设置羽化半径为0,点击“确定”。
(5)按Delete键删除背景,即可得到裁剪后的吉祥物。
2、使用“魔术棒工具”进行快速裁剪
(1)打开PS,导入吉祥物素材图片。
(2)选择“魔术棒工具”(快捷键W),在工具栏中设置容差值,根据吉祥物与背景的对比度进行调整。
(3)单击吉祥物以外的背景部分,按Delete键删除,重复操作直至背景全部删除。
(4)反向选择(快捷键Ctrl+Shift+I),按Delete键删除多余的部分,即可得到裁剪后的吉祥物。
3、使用“快速选择工具”进行便捷裁剪
(1)打开PS,导入吉祥物素材图片。
(2)选择“快速选择工具”(快捷键W),在工具栏中设置画笔大小,根据吉祥物的大小进行调整。
(3)单击并拖动鼠标,选择吉祥物部分,按Delete键删除背景。
(4)反向选择(快捷键Ctrl+Shift+I),按Delete键删除多余的部分,即可得到裁剪后的吉祥物。
4、使用“通道”进行高级裁剪
(1)打开PS,导入吉祥物素材图片。
(2)打开“通道”面板,观察各个通道的对比度,选择对比度*高的通道。
(3)复制该通道,按Ctrl+L进行色阶调整,增加对比度,使吉祥物与背景更加分明。
(4)使用“画笔工具”(快捷键B)将吉祥物部分涂黑,背景部分涂白。
(5)按Ctrl+I反相,回到“图层”面板,按Ctrl+Shift+I反向选择,按Delete键删除多余的部分,即可得到裁剪后的吉祥物。

1、优化边缘:裁剪后的吉祥物可能存在边缘不够平滑的问题,可以使用“边缘优化”功能进行修复。
2、调整色彩:根据需要,对吉祥物的色彩进行调整,使其更加鲜艳、和谐。
3、添加效果:根据场景需求,为吉祥物添加投影、描边、高光等效果,使其更具立体感。
吉祥物的裁剪是设计过程中至关重要的一步,掌握PS设计吉祥物裁剪技巧,可以让我们更加轻松地完成这一任务,在实际操作中,设计师需要灵活运用各种工具,结合吉祥物的特点和场景需求,创作出既美观又实用的吉祥物,不断学习和实践,提高自己的审美和技巧,为我国的设计事业贡献力量。